Una vez seguidos los pasos para la creación de una Alianza, una de las cosa más interesantes es poder personalizarla ya sea poniendo los textos (tanto internos como externos) como las imágenes de acuerdo a nuestros gustos. Por ello, existen diversos elementos que nos van a ayudar a ello tales como fotos, color de los textos, fondos o contadores . Aquí presento una recopilación que he hecho ![]()
Cambiar nombre y etiqueta a una Alianza
Si no estamos conformes con el nombre dado en un principio a la alianza y queremos modificarlo o cambiarle el nombre a la etiqueta (Tag), hemos de entrar en la administración de la alianza. Entonces ahí, veremos dos botones que ponen switch, que es donde deberemos pinchar para cambiarlos.
El botón de la izquierda sirve para cambiar la etiqueta, y el de la derecha sirve para cambiar el nombre de la alianza.

Fotos
Para subir una imagen, se puede acudir a ImageShack. Subirla es sencillo, en Examinar… accedemos a nuestro ordenador, donde buscamos la imagen y la cargamos.
Podemos escoger el tamaño que queremos que tenga la foto pinchando donde indica la flecha roja. Y en remove size eliminamos la aparición del tamaño de la foto debajo de la misma. Para obtener la dirección url que necesitamos, damos finalmente a host it!
A continuación nos saldrán un montón de direcciones, pero nosotros sólo necesitaremos la dirección que sale en Direct link to image (marcada en rojo).
Si lo que queremos es poner el logo de la Alianza, hemos de ir a Alianzas en la columna de la izquierda, y después pinchar en Administrar Alianza. Tendremos a continuación la siguiente pantalla. La dirección de la imagen que queremos poner como logo la hemos de escribir donde pone Logo de la alianza.
Si lo que queremos es poner imágenes en el texto externo para que lo vea gente de fuera de la alianza o poner imágenes en el texto interno, para que las vean sólo los miembros, entonces se usa el comando:
[img] dirección de la imagen a poner [/img]
Por ejemplo esto : [img]http://img504.imageshack.us/img504/3136/acpa8.th.jpg[/img]
Entonces, suponiendo que queremos una foto en el Texto externo, nos quedaría algo así.

Combinaciones para texto (tamaño, tipo, color…)
Para poner letras de diferente tamaño, estilo o color hay que escribir los siguientes códigos:
- Tamaño del texto: [fs]Valor[/fs] Texto a escribir [/f]
- Tipo de letra: [ff]Nombre de la fuente[/ff] Texto a escribir [/f]
- Color del texto: [fc]nombre en inglés o código hexadecimal del color[/fc] Texto a escribir [/f]
- Cambiar el alineamiento: [fc]ffffff align=”left” style=”margin-left: -8cm”[/fc] Texto a escribir [/f]
- Negrita: [b] Texto a escribir [/b]
- Cursiva: [i] Texto a escribir [/i]
Ejemplo: [ff]forte[/ff] [fs]3/fs][fc]AA0000[/fc]LEYES CONSTITUCIONALES de Ataque Combinado [/f][/f]

Imágenes de fondo
Si queremos decorar nuestros fondos del Texto externo o interno con una imagen, hay que tener en cuenta como influirá la imagen en el texto, pues este debería ser visible para la gente.
Ya hemos visto anteriormente cómo se subía una imagen para poder obtener una dirección url. Esa dirección es la que habremos de usar con el siguiente comando, que es el que sirve para colocar los fondos:
[fc]FFFFFF style=' background-image: url(http://www.pdixital.org/menu_archivos/pergamino1.jpg); background-position: center top; background-repeat: repeat; display: block; font-weight: bold; text-align: center; padding-top: 0px; padding-left: 5px; padding-right: 0%; padding-bottom: 5px;'[/fc]
La dirección está remarcada en negrita para que se vea bien dónde hay que ponerla. Es lo único que se tocaría de este comando.
Si el fondo, por ejemplo lo queremos para el texto interno, podríamos tener una imagen así:

La letra del texto se pondría a continuación del comando del fondo tal y como se ha explicado anteriormente (tamaño, tipo, color, etc).
Contador de visitas
Si somos aficionados a las estadísticas o tenemos curiosidad por saber cuánta gente visita la página de nuestra Alianza, podemos usar un contador para ello.
Los contadores podemos encontrarlos en la siguiente página: Andy Hoppe (alemán)

Para elegir el contador que más nos guste pinchamos en start y a continuación nos aparecerá una serie de contadores (Paso 1). Marcamos el número del contador que nos guste y pinchamos en su imagen para pasar al Paso 2. En este paso, elegimos el alineamiento de los números en el contador (centro, derecha o completado con ceros). En el Paso 3, lo primeo que tenemos es la presentación final de nuestro contador (Vorschau). Starwert indica el número desde el cual queremos que empiece a contar (por defecto viene cero)
En Zälhmodus podemos elegir qué queremos que nos cuente:
- Besucher, varias visitas de la misma persona se cuenta como la misma visita
- Seitenaufrufe, las visitas de una misma persona se cuentan como visitas distintas.
A continuación introducimos nuestro correo electrónico y una contraseña (Passwort) y pinchamos en finalizar (fertigstellen). Una vez hecho esto, nos aparecerá el código asignado para nuestro contador (una copia del código es enviada la dirección que hemos dado).
Para la colocación del contador en nuestra página hacemos como con las imágenes, es decir, tomamos lo que está resaltado en negrita y lo colocamos dentro del comando:
[img]http://www.andyhoppe.com/count/?id=1180784680[/img]
Nota: a la hora de editar hay unas cuestiones a tener en cuenta.
- Si sólo se pone una línea de comando del contador, a la hora de guardarlo, ésta desaparece.
- Por tanto, para evitarlo podemos colocar dos líneas de comando. La primera ha de ser igual a la verdadera de nuestro contador, pero modificando los números finales. La segunda línea, la de nuestro contador.
[img]http://www.andyhoppe.com/count/?id=1180784000[/img] (falsa)
[img]http://www.andyhoppe.com/count/?id=1180784680[/img] (verdadera)
- También permanece si colocamos primero una imagen cualquiera.
[img]http://img504.imageshack.us/img504/3136/acpa8.th.jpg[/img] (imagen)
[img]http://www.andyhoppe.com/count/?id=1180784680[/img] (contador)

Con estos elementos podemos configurar una buena página, aunque lo más importante va a depender de nosotros, y es la imaginación que le echemos para que quede bien.
A mí… me funciona! ![]()
Notas relacionados en Ataque Combinado






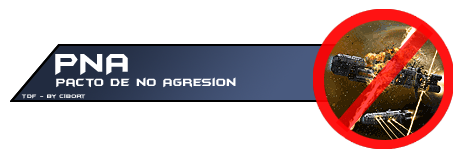
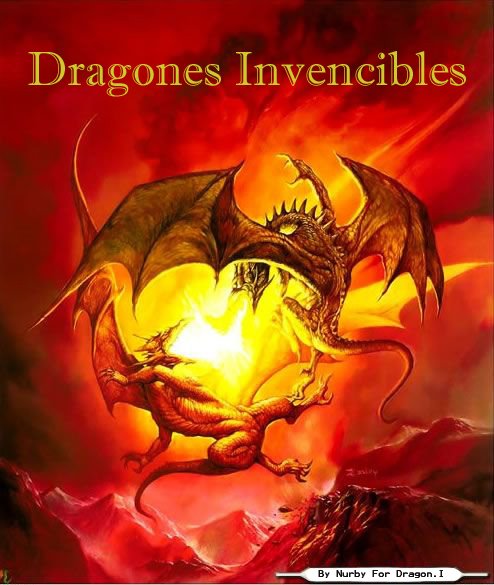




Cap comentari:
Publica un comentari a l'entrada